In this guide, we will show you how to use Postman, an API collaboration tool, to generate a transcription from an audio recording of a meeting or customer call using Symbl’s Advanced Conversational Technology.
Overview
We are going to use the Async Audio API to upload the audio file. After processing the request, we will get a Conversation ID, and will use this Conversation ID in the Conversation’s Message API so we can receive the transcript.
Using Postman
Here’s our magic Postman link which will surface our API collection.
- Note: If you see “A collection Symbl APIs already exists.“, click Replace.
Retrieve your credentials
Before we can begin processing your file, you will need to retrieve your credentials. Your credentials consist of your appId and appSecret. You can find them on the home page of the platform.
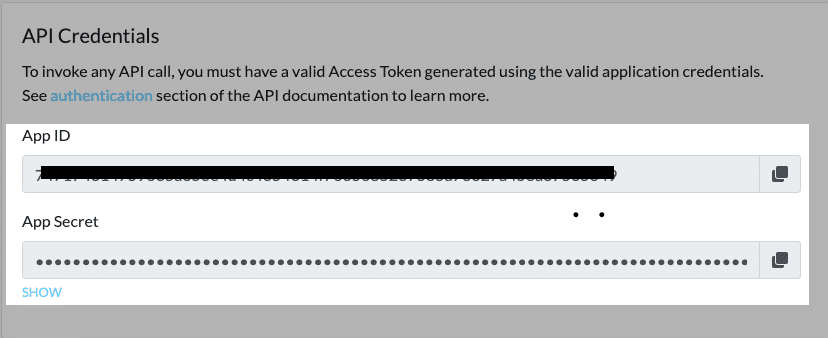
Steps:
- After you have clicked on the Postman link provided above. You should see an “Authentication folder” on the left.
- Click on “Generate Token(Authenticate)” option and you’ll be able to see the API. Inside the “Body” tab, you’ll see appID and appSecret which are your credentials. Using these you can generate a unique Token, which acts as a unique username/password for authentication.
- Paste your credentials, click Send, and you should see
accessToken(like in the image below). This token is automatically copied to all other APIs in Postman.
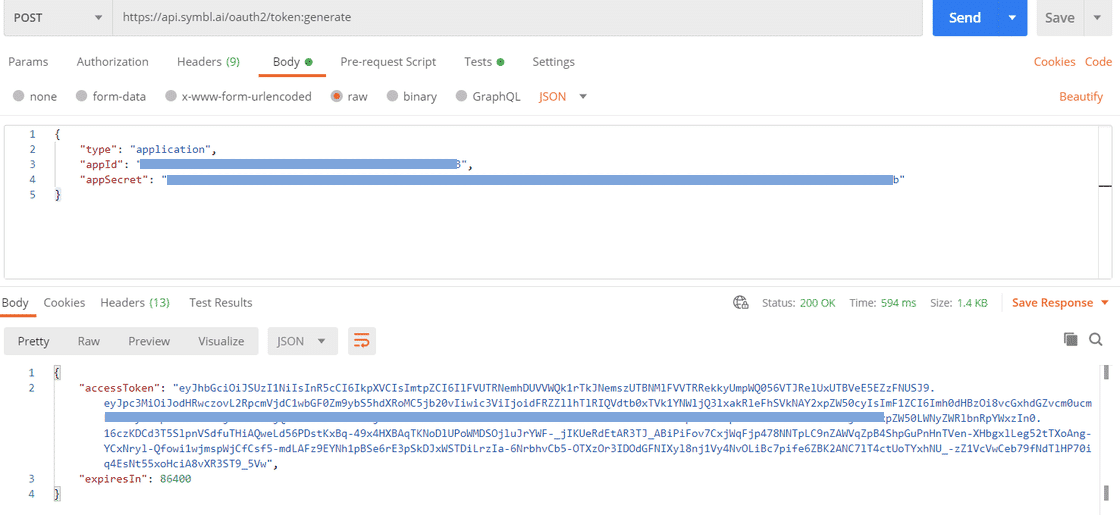
Audio File
To upload your audio file, you have to use the Async Audio API. This API takes your audio file and processes it. After processing it, it gives you a Conversation ID as a unique ID for your audio file and a Job ID for tracking the audio processing job.
Steps:
- Inside your Postman app, click on “Async APIs” and then click on “Audio – Submit New Audio(mp3/wav)“. This will open the Async Audio API Page.
- Please click here to download an audio file if you don’t have one handy. This file business_meeting.mp3 is provided for easy testing. However, feel free to choose any mono-channel – mp3 or wav file you have (if you have another audio format, learn how to convert it using here).
- Once the audio file downloads, click on “Headers” and change the value of “Content-Type” to “audio/mpeg“.
- Click on the “Body“ section. If you see any file pre-selected, please close it. Then click on “Select File “ and choose the file “business_meeting.mp3” or whatever file you wish to use. Click Send and in 30 or so seconds, you’ll receive the conversationId.
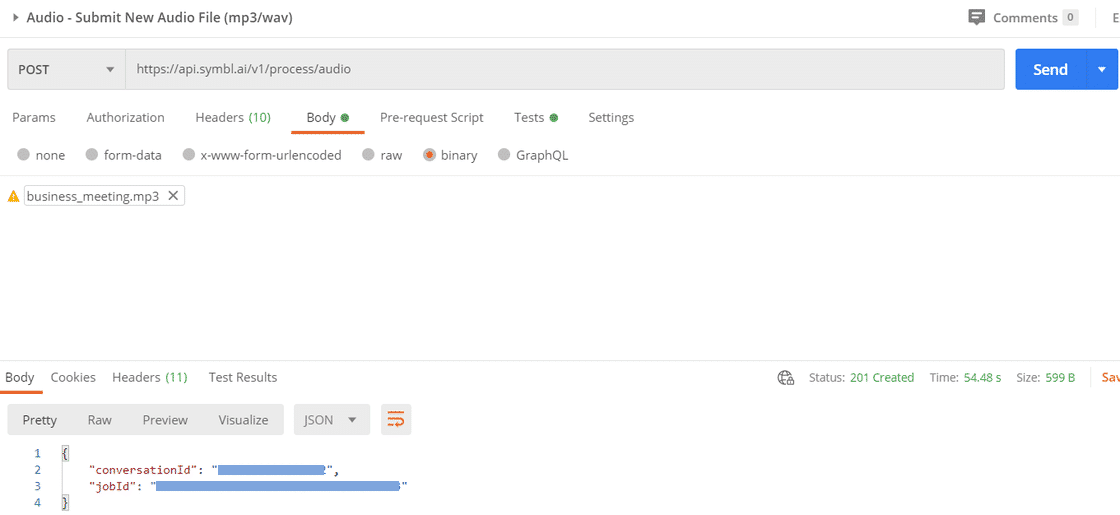
Audio File URL
To use an audio file hosted on the web, you have to use the Async Audio URL API. This API takes your audio file and processes it. After processing it, it gives you a Conversation ID as a unique ID for your audio file and a Job ID for tracking the audio processing job.
Getting Transcription from the Conversation ID
After you receive the Conversation ID in the response, you can now use the below GET Conversation’s Messages API to receive transcription for it.
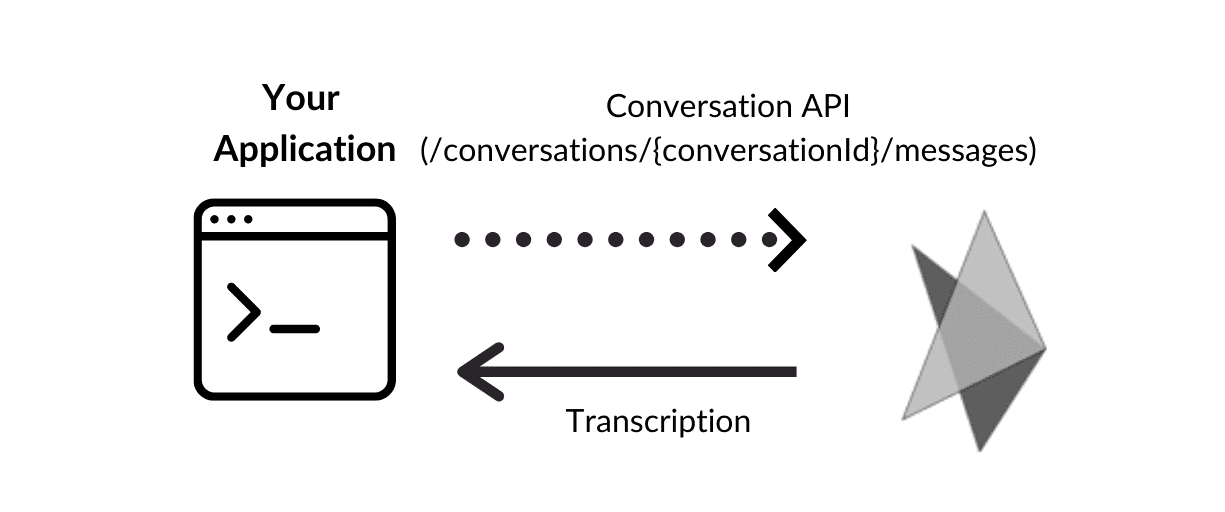
Steps:
In Postman (on the left) select “Conversation API“, in the expanded view click on “Get Messages (Transcript)” and press Send. The ConversationId is automatically picked up from the Async Audio API response.
Note: If you don’t see any results when you click send, give the system 1 minute to process and click on send again.
Congratulations! You now know how to get transcriptions from a recorded audio file.
Bonus Section:
In the “Conversation API“ tab in Postman, click on “Get Insights“ and press Send. This way you’ll be able to see the insights from the audio clip you uploaded. If you want to know more about Insights and APIs like it, click here.
Comments
1 comment
This is a test comment to show up as an example for "My Profile"
Please sign in to leave a comment.